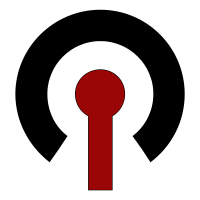A VPN can be a great way to add security to your online activity. This guide will show you how to set up a VPN on your Fios router.
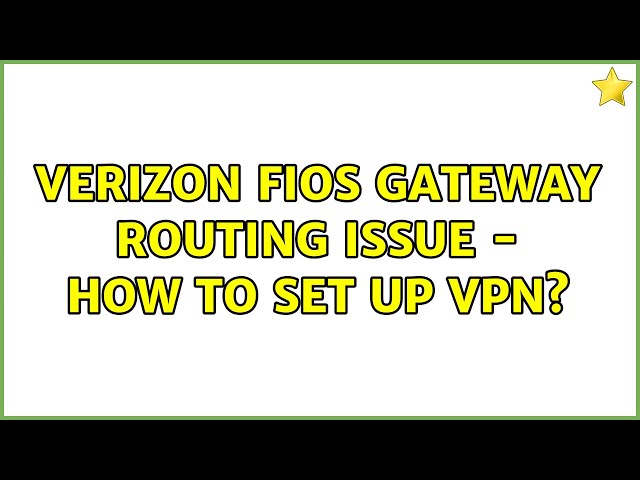 Checkout this video:
Checkout this video:
Introduction
If you want to protect your home network with a VPN but don’t want to bother setting up a server, you can use a Fios router. A VPN on your router will encrypt all of the internet traffic coming into your home, making it impossible for hackers and third-parties to snoop on your web activity or steal your personal information. Setting up a VPN on your Fios router is easy and only takes a few minutes.
What is a VPN?
A VPN, or Virtual Private Network, allows you to create a secure connection to another network over the Internet. VPNs can be used to access region-restricted websites, shield your browsing activity from prying eyes on public Wi-Fi, and more.
Most importantly, a VPN prevents ISPs from tracking your online activity and selling your data to third parties. This is especially important now that Congress has voted to repeal net neutrality protections.
In this guide, we’ll show you how to set up a VPN on your Fios router so you can browse the web with peace of mind.
How to Set Up a VPN on Your Fios Router
You can easily set up a VPN on your Fios router to encrypt your web traffic and protect your privacy. A VPN will also allow you to access geo-restricted content. In this article, we’ll show you how to set up a VPN on your Fios router.
Log into your router’s settings
Connect to your router’s settings by visiting http://192.168.1.1 in your web browser. If that doesn’t work, try looking up your router’s IP address online or in its documentation.
Once you’re logged in, look for a section labelled “VPN” or “Virtual Private Network.” If you can’t find it, try searching for “VPN” in your router’s settings.
In the VPN section, select the “Add Profile” option.
Enter a name for your VPN profile and click “Save.”
Now, select the “Servers” tab and click “Add Server.”
Enter the VPN server’s address and click “Save.”
Next, select the “Credentials” tab and enter your VPN username and password. Click “Save” once you’re done.
Finally, select the “Activate” tab and click the “Activate Now” button. Your Fios router will now connect to the VPN server whenever it goes online!
Select ‘Network’ from the left-hand menu
1. From the home screen, click the Network tab on the left-hand side.
2. On the next page, scroll down to “Network (Home/Office) Connection” and click Edit.
3. On the following page, select “Enabled” from the drop-down menu next to “Run this connection at startup.”
4. Once you’ve enabled the connection, enter your VPN credentials in the “Username” and “Password” fields. Be sure to check “Remember this password.”
5. Finally, click Save changes at the bottom of the page to save your settings.
Select ‘WAN Connection Type’
Configuring your router to work with a VPN means you can connect all your devices to the same VPN server, providing you with added security and privacy. In order to configure your router to work with a VPN, you will need to select the ‘WAN Connection Type’ as ‘PPTP’ or ‘L2TP’.
Select ‘Dynamic IP’
If you want to set up a VPN on your Fios router, there are a few things you’ll need to do. First, you’ll need to select the type of VPN you want to use. For this article, we’ll be using the stock firmware for the Actiontec GT784WNV router provided by Verizon. This router does not support OpenVPN, so we’ll be using the PPTP protocol.
Next, you’ll need to gather some information from your VPN provider. This includes the server address, your username, and your password. You may also need a shared key if your provider uses IPSec.
Once you have all of this information, you can log into your router and begin the setup process. The first thing you’ll need to do is select the ‘Dynamic IP’ option from the drop-down menu. This will ensure that your IP address is not static and can change as needed.
After that, you’ll enter in all of the information from your VPN provider into the appropriate fields. Be sure to double-check all of this information before saving it, as any mistakes could prevent your VPN from working correctly.
Finally, save your changes and reboot your router. Once it comes back online, your VPN should be up and running and you can begin using it!
Enter the ‘Gateway’ and ‘DNS’ addresses provided by your VPN service
If you want to use a VPN with your Fios router, you’ll need to set it up manually. Here’s how:
1. Log into your router’s settings page.
2. Go to the “Network” or “Internet” section.
3. Under the “VPN” heading, enter the “Gateway” and “DNS” addresses provided by your VPN service.
4. Save your changes and reboot your router.
5. Connect to the VPN by entering your username and password into the client software on your device.
Save your changes
Make sure you save your changes before you leave the page, or your changes will be lost.
Conclusion
There are many different ways that you can set up a VPN on your router. The most important thing is to make sure that you choose a method that is right for you and that will work with your router. In this article, we have looked at two different methods for setting up a VPN on your Fios router.